Tin tức & Thủ thuật
Hướng Dẫn Cách Thay đổi DNS Server trên Windows 11
Về cơ bản, khi hoạt động, máy tính sẽ tự động lấy thông tin DNS (DNS tự động) từ nhà mạng (ISP). Và với DNS do nhà mạng cung cấp này, bạn có thể truy cập Internet bình thường nhưng sẽ chịu sự quản lý rất nhiều từ nhà mạng. Vì vậy, trong bài viết này, mình sẽ Hướng dẫn thay đổi DNS Server trên Windows 11 Chắc chắn bạn sẽ tự mình thực hiện một cách dễ dàng!
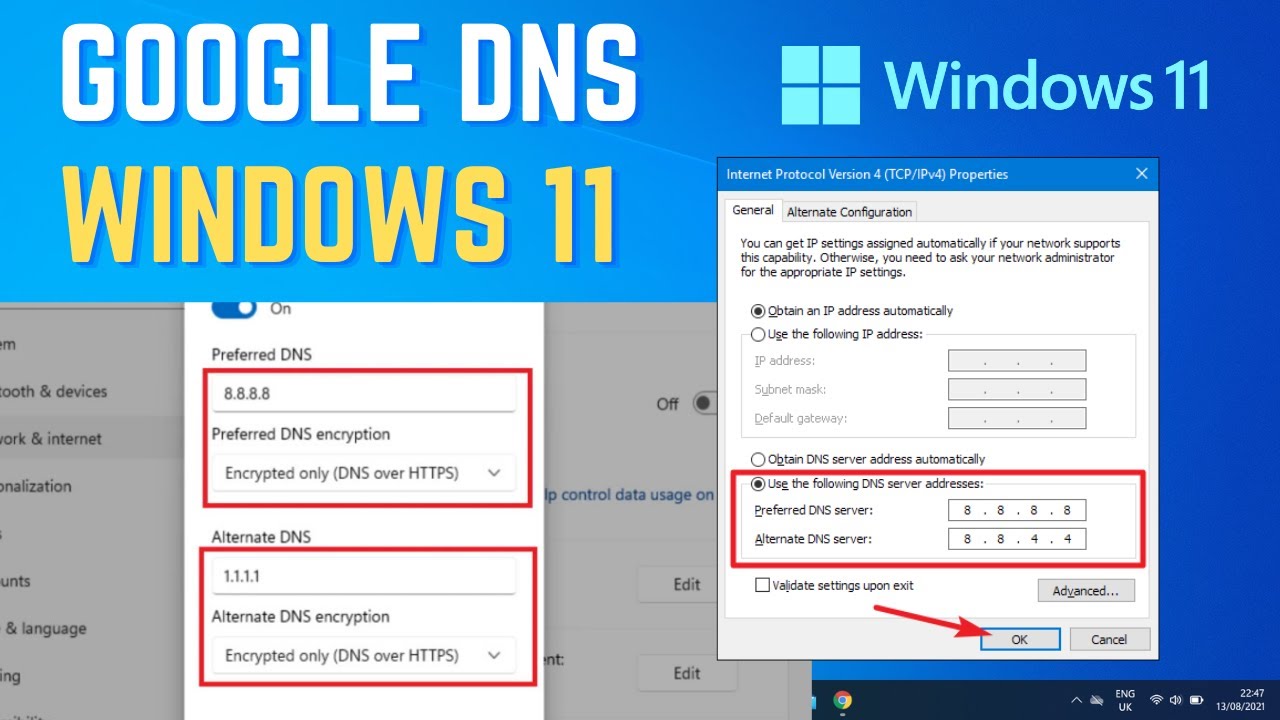
Ví dụ: hạn chế hoặc chặn quyền truy cập vào các trang web nhất định. Ví dụ như Facebook, có thời điểm bị nhà mạng chặn truy cập Facebook, hay một số trang web nước ngoài tải khá chậm, thậm chí không tải được.
DNS là gì?
Miền, máy tính và thiết bị thông minh đều sử dụng những thứ được gọi là địa chỉ Giao thức Internet (IP) để định vị và liên lạc với nhau. Địa chỉ IP có nhiều loại khác nhau.
-
IPv4 sử dụng địa chỉ 32 bit. Đó là phiên bản mà hầu hết mọi người đều quen thuộc. Đây là một ví dụ về địa chỉ IPv4: 172.217.14.238.
-
IPv6 là định dạng IP mới hơn và sử dụng địa chỉ 128 bit. Dưới đây là ví dụ về địa chỉ IPv6: 2001:0db8:0100:f101:0210:a4ff:fee3:9566. Đáng sợ, phải không?
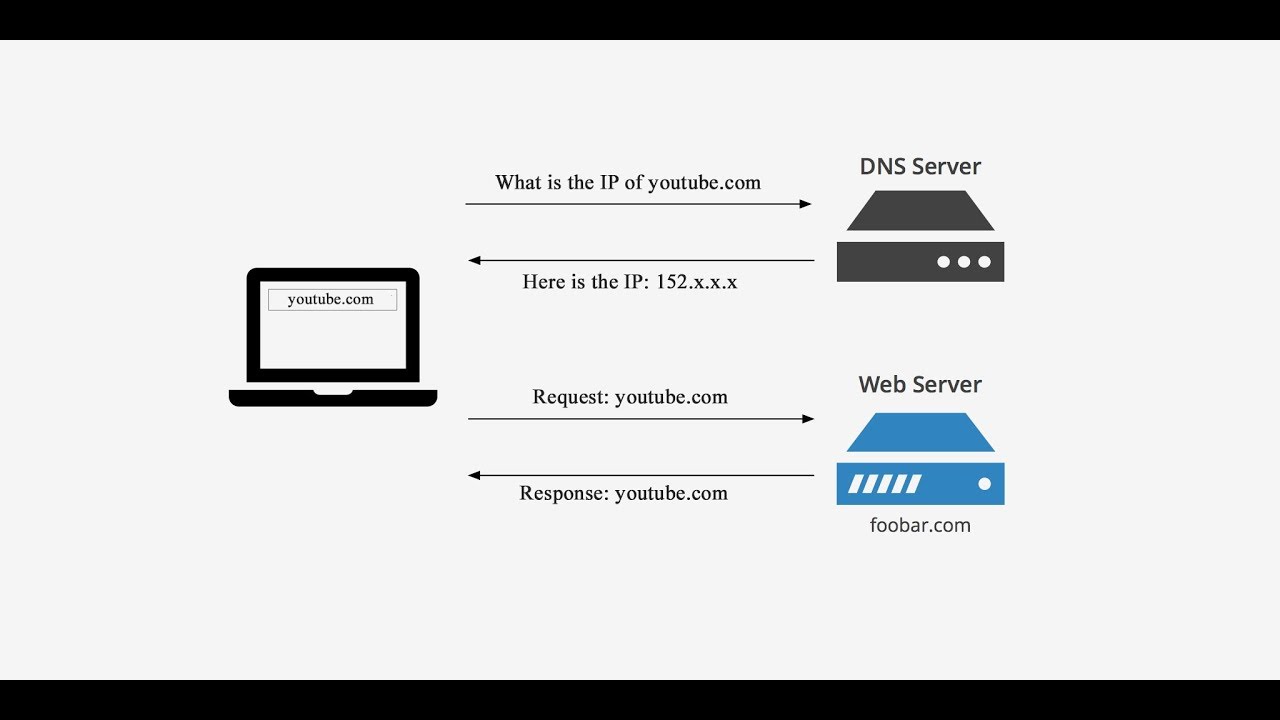
Vậy điều này có liên quan gì đến DNS? Câu hỏi hay. DNS được thiết kế để dịch tên miền (ví dụ: google.com, amazon.com, pdq.com) sang địa chỉ IP tương ứng của chúng. Ví dụ: DNS sẽ dịch google.com thành 172.217.14.238.
- Tham khảo thêm dịch cài win tại nhà giá rẻ & Địa chỉ sửa chữa máy tính tphcm uy tín nhất
DNS Server Tốt nhất cho Windows 11 Là Gì ?
Cloudflare, OpenDNS và Google là một trong những công ty tốt nhất cung cấp các trình phân giải nhanh, đáng tin cậy và an toàn. Tuy nhiên, bạn luôn có thể sử dụng bất kỳ dịch vụ nào bạn muốn.
Địa chỉ DNS của Cloudflare
- 1.1.1.1
- 1.0.0.1
Địa chỉ DNS công cộng của Google
- 8.8.8.8
- 8.8.4.4
OpenDNS theo địa chỉ DNS của Cisco
- 208.67.222.222
- 208.67.220.220
Cách thay đổi cài đặt máy chủ DNS bằng Control Panel
Định cấu hình cài đặt máy chủ DNS của bạn bằng Control Panel nhanh chóng, dễ dàng và điều mà tôi muốn gọi là “đáng tin cậy”. Mặc dù Microsoft có vẻ hài lòng khi cho phép ứng dụng Cài đặt Windows mới thay thế Control Panel, nhưng ứng dụng này vẫn còn tồn tại, vì vậy chúng tôi sẽ sử dụng nó khi chúng tôi vẫn có thể.
1. Nhập Control Panel vào thanh tìm kiếm của Windows, sau đó nhấp vào ứng dụng Control Panel .
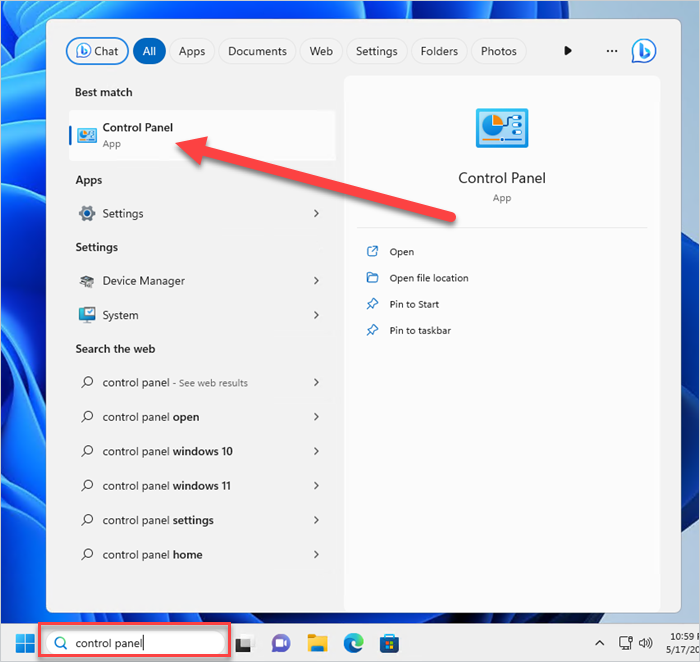
2. Nhấp vào Xem trạng thái mạng và tác vụ .
3. Nhấp vào tên kết nối của bạn bên cạnh trường “Kết nối:”.
4. Trong cửa sổ trạng thái, nhấp vào Thuộc tính .
5. Trong cửa sổ thuộc tính, chọn Giao thức Internet Phiên bản 4 (TCP/IPv4) , sau đó nhấp vào Thuộc tính .
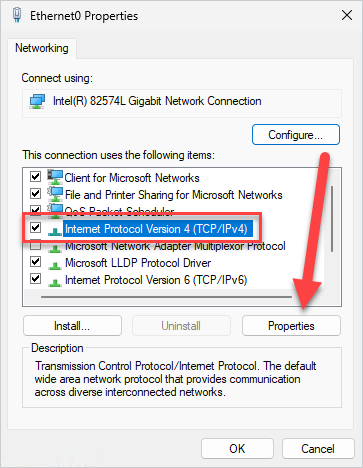
6. Chọn Sử dụng địa chỉ máy chủ DNS sau: và nhập địa chỉ IP của máy chủ DNS bạn muốn sử dụng. Dưới đây là một vài máy chủ phổ biến mà bạn có thể thử.
-
OpenDNS: 208.67.222.222 & 208.67.220.220
-
Cloudflare: 1.1.1.1 & 1.0.0.1
-
Google: 8.8.8.8 & 8.8.4.4
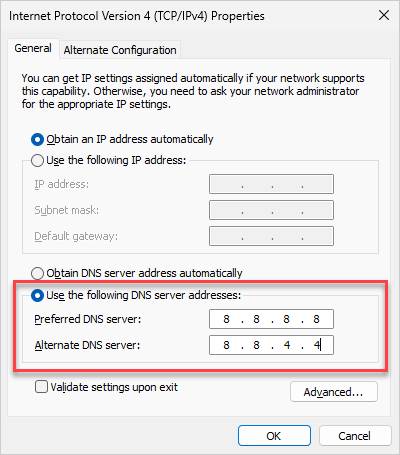
7. Khi bạn hoàn tất, hãy nhấp vào OK , sau đó đóng cửa sổ Thuộc tính và Trạng thái.
Thats tất cả để có nó. Bạn đã thay đổi thành công cài đặt máy chủ DNS của mình. Tuy nhiên, hãy tiếp tục đọc để tìm hiểu về các phương pháp mới hơn, đặc biệt là vì Control Panel có thể biến mất trong các phiên bản Windows sau này.
- Tham khảo thêm dịch vệ sinh máy tính tại nhà tphcm giá rẻ & Cửa hàng cài đặt phần mềm máy tính tphcm nhanh chóng
Thay đổi cài đặt DNS trên Windows 11
Mặc dù Control Panel trên Windows 11 vẫn tồn tại và cài đặt DNS vẫn có thể được đặt bằng Control Panel, hãy xem cách thay đổi cài đặt máy chủ DNS của bạn bằng ứng dụng Cài đặt trong Windows 11 để chứng minh rằng chúng tôi không ngại thay đổi.
1. Nhấp chuột phải vào nút Windows , sau đó nhấp vào Cài đặt .
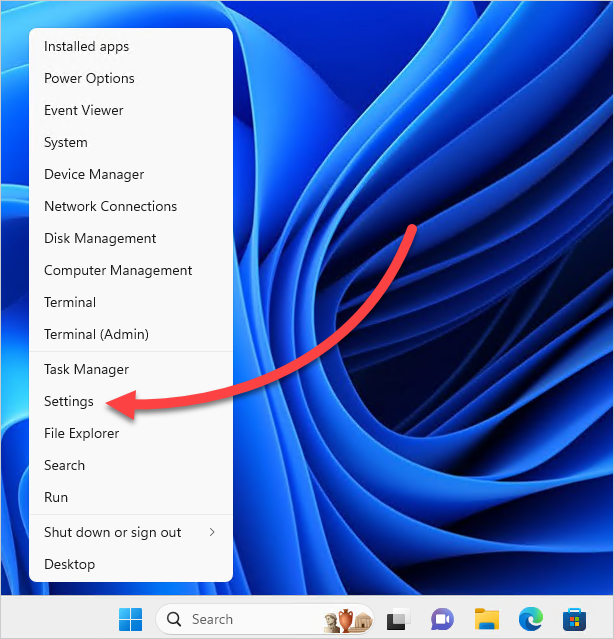
2. Nhấp vào Network & internet .
3. Nếu bạn đang sử dụng Wi-Fi, hãy nhấp vào Wi-Fi , nhấp vào Thuộc tính phần cứng , sau đó nhấp vào Edit bên cạnh gán máy chủ DNS . Nếu bạn đang sử dụng kết nối ethernet, hãy nhấp vào Ethernet , sau đó nhấp vào Chỉnh sửa bên cạnh Gán máy chủ DNS .
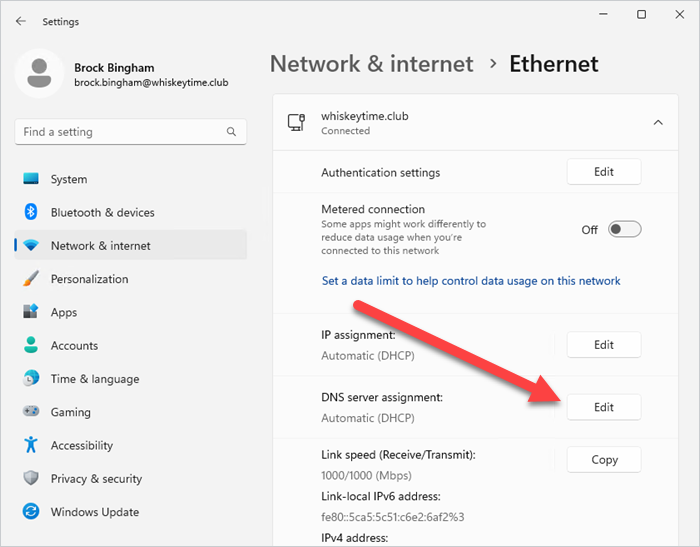
4. Sử dụng trình đơn thả xuống, chọn Thủ công , sau đó chuyển IPv4 thành Bật .
5. Nhập địa chỉ DNS ưa thích và địa chỉ DNS thay thế , sau đó nhấp vào Lưu .
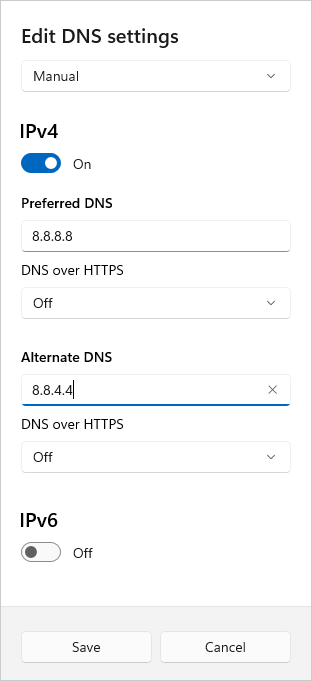
Video Cách cài đặt DNS trên Windows 11
Lời Kết:
DNS là một trong những hệ thống quan trọng và được sử dụng rộng rãi nhất trên thế giới. Nó cũng cho phép sử dụng một số công cụ quản trị hệ thống cực kỳ mạnh mẽ, như PDQ Deploy & Inventory, chuyên quản lý và vá các thiết bị Windows
Có Thể Bạn Quan Tâm :
-
Hướng Dẫn Sửa Lỗi Unlicensed Product Microsoft Office 2024
-
Hướng Dẫn Khôi Phục Phân Vùng Boot Của Win Bị Lỡ Xóa
-
Cách Sửa Máy Tính Không Kết Nối Được Wifi Mạng Internet
-
Tips #1 Hướng Dẫn Phá Mật Khẩu Mở File Excel XLSX Tại Nhà
-
Top 5 Phần Mềm Cứu Dữ Liệu Mà Thợ Không Muốn Cho Bạn Biết
-
7 Cách Khắc Phục Laptop Bị Lag Treo Chạy Hay Bị Đơ Nhanh
-
4 Cách Khắc Phục Adobe Quét Bản Quyền Macbook Vĩnh Viễn
-
Cách Để #1 Sửa Lỗi Select Boot and Select Proper Boot Device
-
( Update ) Cách Vào BIOS Các Dòng Máy Tính Laptop Mới Nhất
-
Hướng Dẫn Sửa Lỗi BOOTMGR is Missing và NTLDR is Missing
-
Sửa Lỗi Màn Hình Đen Chỉ Có Chuột Không Vào Được Windows
-
Hướng Dẫn Cách Mở Command Prompt ( CMD ) Dưới Quyền Admin















