Tin tức & Thủ thuật
Các bước kích hoạt TPM 2.0 để cài đặt Windows 11 Dễ Dàng
Tin học An Phát – Windows 11 sẽ yêu cầu chip TPM 2.0 (Trusted Platform Module) khi cài đặt, Bài viết với nội dung này hướng dẫn bạn kích hoạt TPM 2.0 trong BIOS để đáp ứng yêu cầu này. Hầu hết các bo mạch chủ được sản xuất từ năm 2015 đều được trang bị chip bảo mật TPM 2.0, nhưng rất ít công ty đã kích hoạt cài đặt trên bo mạch. Điều này có nghĩa là bạn sẽ phải kích hoạt chúng theo cách thủ công trong BIOS để tương thích với Windows 11 trước khi cài đặt.
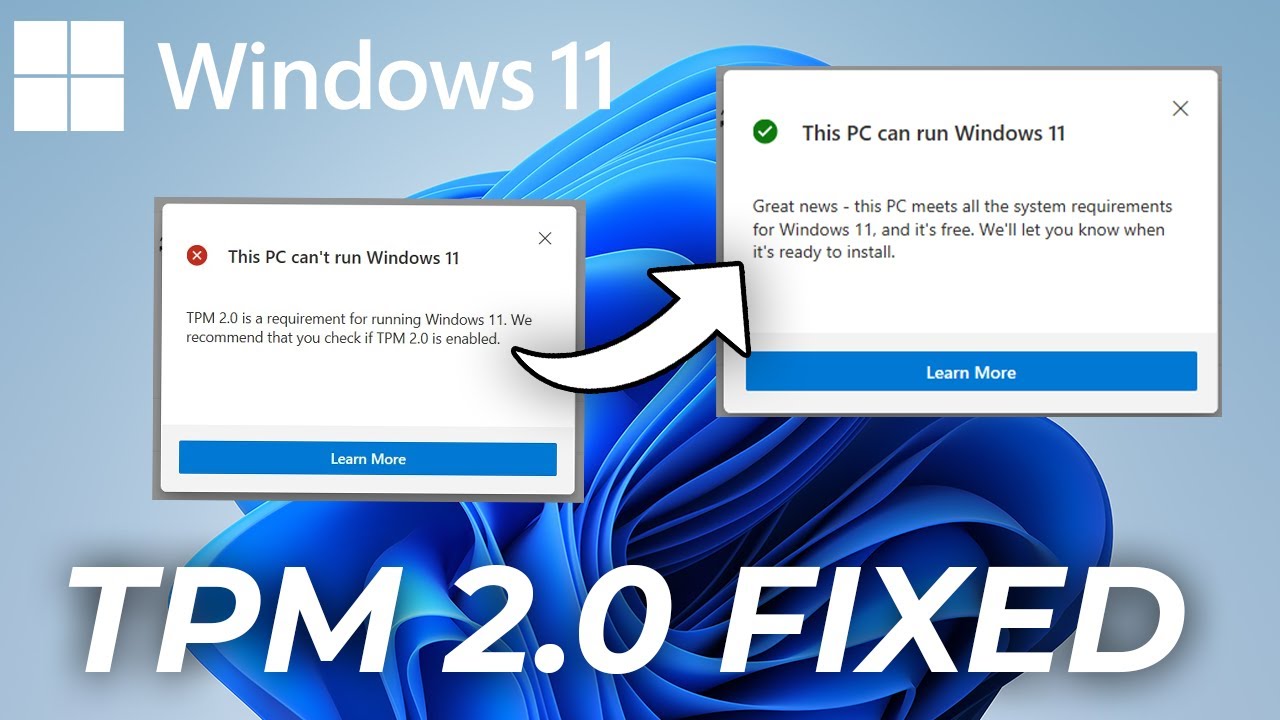
1. Windows 11 và những điều ‘bất thường’
Hệ điều hành Windows 11 sẽ bước sang một trang mới khi bứt phá cả về công nghệ và thiết kế. Điểm nổi bật nhất trên Windows 11 là Microsoft đã bổ sung các ứng dụng Android đang chạy trực tiếp trên nền tảng và có thể cài đặt thông qua tệp cài đặt .APK quen thuộc trên Android. Điều này đã khiến những người chơi giả lập Android thích thú và họ mong chờ Windows 11 từng ngày để trải nghiệm khả năng vận hành các ứng dụng Android trên máy tính mà không cần phần mềm.
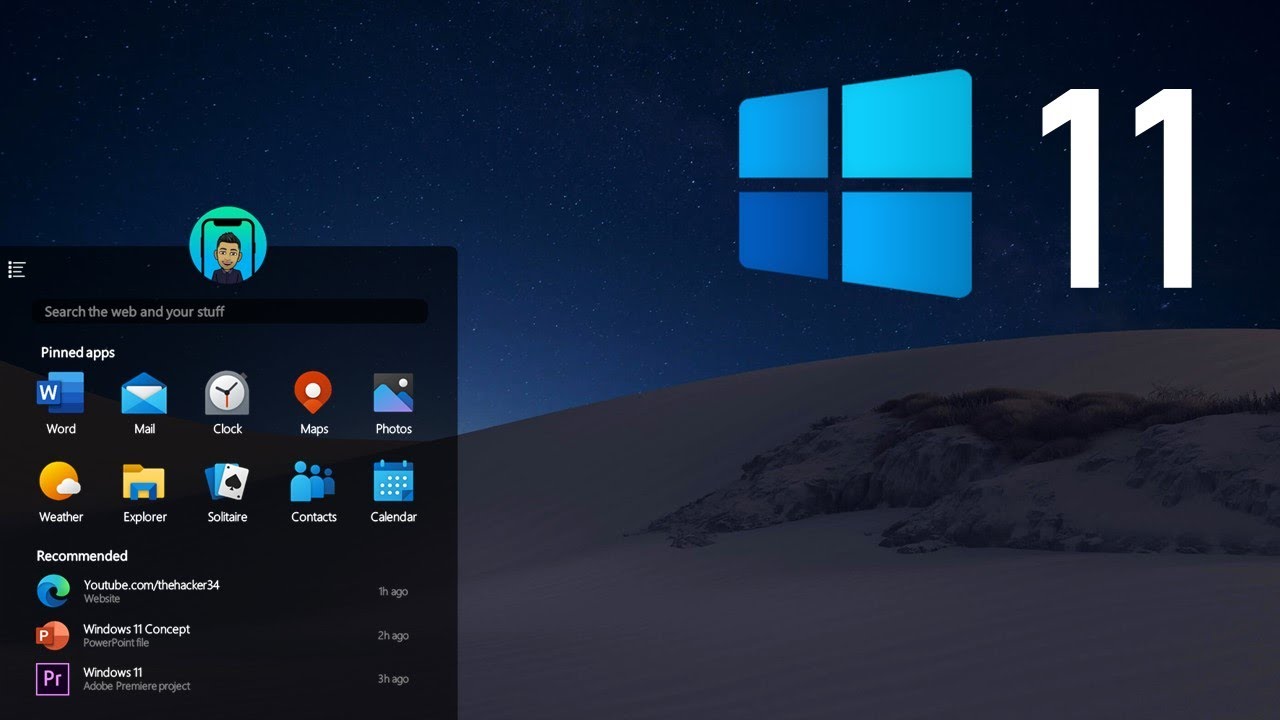
Nhưng Microsoft có những yêu cầu về phần cứng và điều này khiến nhiều công ty gặp sự cố. Cụ thể, hệ điều hành Windows 11 sẽ yêu cầu phần cứng của bo mạch chủ phải được trang bị chip TPM 2.0 (Chip bảo mật phần cứng). Nếu phần cứng của Windows 11 không có TPM 2.0, bạn sẽ không thể cài đặt và sẽ gặp lỗi trong quá trình cài đặt.
2. Làm thế nào để kiểm tra xem TPM 2.0 đã được bật hay chưa?
Microsoft cung cấp sẵn cho người dùng bộ công cụ kiểm tra phần cứng tương thích với Windows 11. Đối với những lỗi như TPM 2.0, hệ thống sẽ thông báo trực tiếp cho người dùng để tìm cách khắc phục.
- Bước 1: Truy cập trang chủ của Windows 11 Microsoft để kiểm tra.
- Bước 2: Sau đó, kéo xuống cuối để tìm kiếm bộ công cụ của Microsoft và chọn Download App để tải về máy.
- Bước 3: Sau đó bạn chỉ cần mở ứng dụng lên và nhấn Kiểm tra ngay để kiểm tra xem máy tính có tương thích với Windows 11 hay không?
Trong trường hợp này, hệ thống báo cáo rằng máy tính không thể chạy Windows 11 do thiếu TPM 2.0. Nhưng trên thực tế, bo mạch chủ này có chip TPM 2.0, xuất phát từ việc chúng bị vô hiệu hóa trong BIOS. Vì vậy, chúng ta sẽ phải truy cập BIOS và khởi động TPM 2.0.
3. Cách bật TPM 2.0 trên máy tính của bạn
Nếu bạn muốn kích hoạt TPM 2.0 trên máy tính của mình, bạn sẽ cần truy cập vào BIOS của bo mạch chủ và điều chỉnh một số thông số cơ bản. Cụ thể, hoạt động như sau:
Bước 1: Bạn hãy khởi động lại máy tính và nhấn phím Del / F2 trong quá trình khởi động để truy cập BIOS trên máy tính.

Bước 2: Sau đó, chọn thẻ Bảo mật vì nhà sản xuất nào cũng đưa tính năng TPM 2.0 vào thẻ bảo vệ. Tuy nhiên, mỗi công ty sẽ sử dụng một tên khác nhau và nhiệm vụ của bạn là tìm ra chúng. Dưới đây là một số gợi ý để tìm TPM trong BIOS của một số bo mạch chủ:
- AsRock: Security => Intel Platform Trust Technology
- Gigabyte: Cài đặt => Khác => Công nghệ tin cậy nền tảng Intel (PTT)
- Asus: Advanced => Trusted Computing => TPM Support / TPM State
- MSI: Advanced => Trusted Computing => Security Device Support => TPM Device Selection PPT
Trong Bài viết với nội dung này, bo mạch chủ được sử dụng đến từ AsRock nên chúng sẽ nằm trong tab Bảo mật. Đối với các bo mạch chủ khác, hãy làm theo hướng dẫn.
Bước 3: Tiếp theo bạn chọn Intel Platform Trust Technology và bật nó sang chế độ Enable để mở TPM trên máy tính.
Bước 4: Trước khi bật tính năng TPM, bạn có thể đọc hướng dẫn sử dụng để biết chế độ liên quan đến tính năng. Mặc định của Intel PPT là bật / tắt Mô-đun TPM được trang bị trên bo mạch chủ.
Bước 5: Cuối cùng bạn chỉ cần chọn thẻ Exit (1) và chọn Save changes and exit (2) để thoát BIOS và lưu cài đặt.
Bước 6: Sau khi kích hoạt TPM 2.0 trên bo mạch chủ, bạn sẽ thấy cửa sổ thông báo thiết lập TPM 2.0 biến mất và thay vào đó là cửa sổ cho phép cài đặt Windows 11 trên máy tính.
Trong Bài viết với nội dung này, Tin học An Phát đã hướng dẫn bạn cách kích hoạt TPM 2.0 để cài đặt WINdows 11. Chúc bạn may mắn!
Có Thể Bạn Quan Tâm :
-
Hướng Dẫn Tự Cách Hạ Windows 11 Xuống Windows 10 Nhanh Lẹ
-
Cách Sửa Laptop Dell Không Kết Nối Được Wifi 1 Phát Ăn Ngay
-
Dịch Vụ IT Truyền Thống Phải Tự Xây Dựng Bao Nhiêu Phần ?
-
Cách Thay Đổi Kiểm Soát Người dùng (UAC) Windows 10 & 11
-
Bí Quyết Bảo Quản Vệ Sinh Laptop Sạch Sẽ và Khỏe Mạnh
-
Cách Khắc Phục Lỗi “Microsoft Store Is Blocked” ( Bị Chặn )
-
Tìm Hiểu Về: Nạp Mực – Đổ Mực Máy in Tiếng Trung Là Gì ?
-
Tóp 5 Camera Wifi Không dây đáng mua tốt nhất 2023










